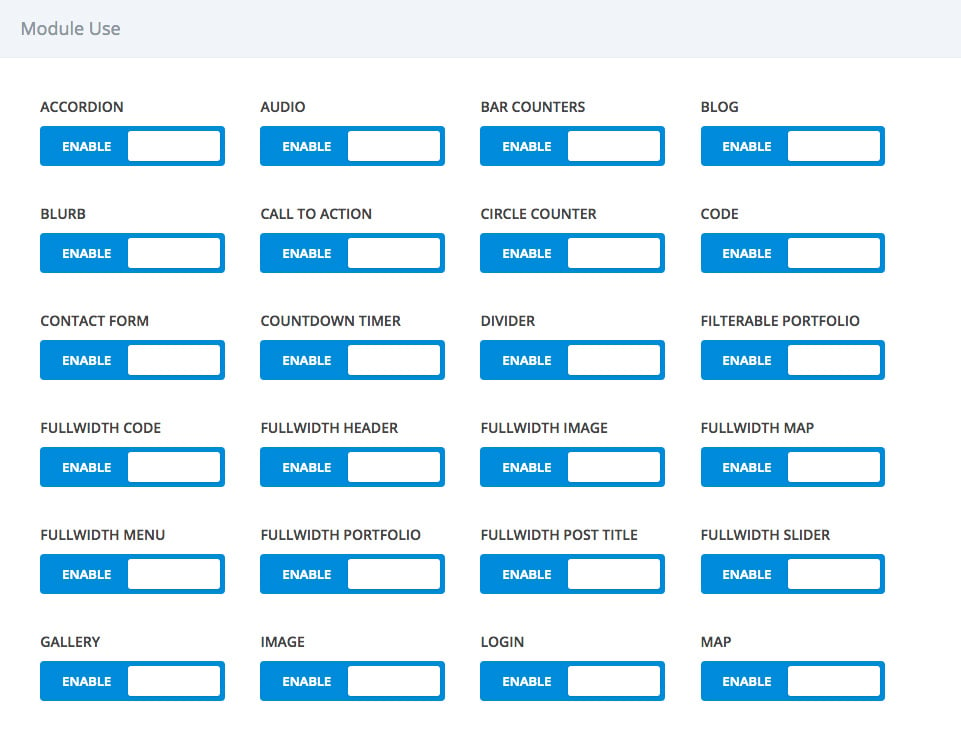Using The Divi Role Editor
Limit what certain WordPress user roles can do within the Divi Builder.
Control What Users Can Do Within The Divi Builder
The Divi Role Editor gives you control over what each different WordPress User Role can do within the Divi Builder. For each role, you can disable certain actions within the Divi Builder, which will limit how the builder can be used for users of that role. This is the perfect way for WordPress freelancers and smaller web design agencies to hand off websites to their clients, while at the same time limiting what the client can do within Divi. By limiting more advanced features, you can make the Divi Builder easier for them to understand, while at the same time preventing them from accessing features than may be used to ruin your beautiful designs!
Here is a great example. Let’s say you just finished building a new website for your client, and you have taken full advantage of Divi’s Advanced Design Settings and Custom CSS, and even integrated third party plugins using the Code Module. Everything looks perfect, and your own style guide has informed your every decision. You want to hand off the website to your client so that they can keep their “About Us” page up to date, but you don’t want to allow them to do anything crazy. This is the perfect opportunity to use the Divi Role Editor. Simply assign your client’s User to a specific role such as “Editor.” Then, using the Divi Role Editor, adjust the capabilities of that Role. You can do things like: disable the Divi Library, disable access to global modules, disable access to Advanced Design Settings and Custom CSS tabs. You might even remove their ability to delete and move modules, and only allow them to edit existing modules. Finally, you could also control what types of settings they are allowed to edit inside the General Settings tab! When you are done, the client has only the tools they need to edit their content.
High Level Theme Privileges
Here you can adjust the highest level theme settings, which will limit access to the main Divi menu items (such as the Divi Theme Options and Theme Customizer).
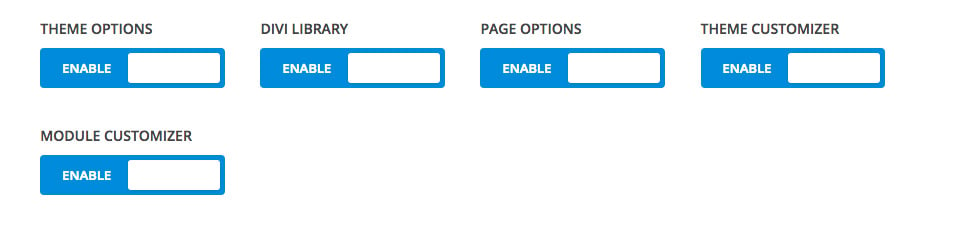
Builder Interface
Here you can limit high level actions within the builder, such as the ability to edit, delete or move items within the builder. A common implementation of these settings may be to enable the editing of items, but disable the ability to move or delete items within the builder. You can also disable access to the Divi Builder altogether.
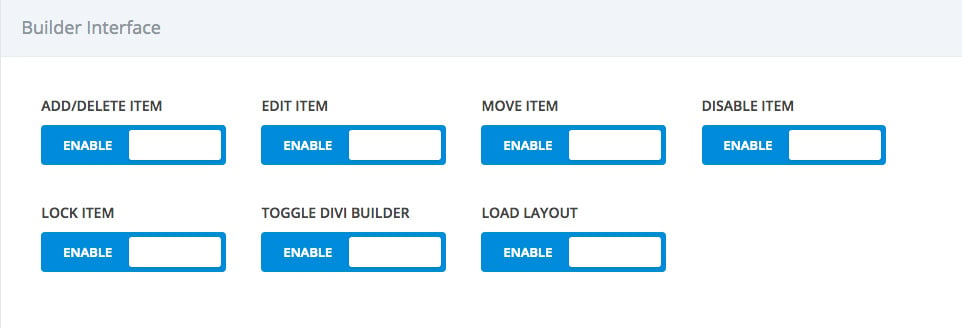
Library Settings
Here you can control user’s access to the Divi Library. You can also disallow users from editing GLobal Modules. Since changes made to global modules often have far-reaching implications, it’s sometimes safer not to allow your clients to edit them at all.
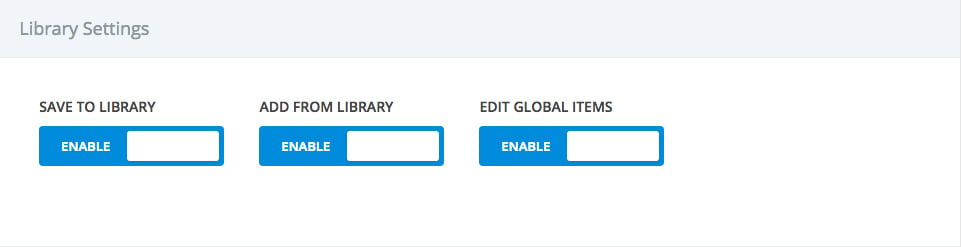
Settings Tabs
Settings tabs refer to the three categories of options available within the settings box of every modules, row and section. These settings tabs are: General Settings, Advanced Design Settings, and Custom CSS. Generally speaking, everything you need to build an awesome Divi website can be found in the General Settings, but if you want to get a little more advanced then you can move on to the Design Setting and Custom CSS tabs. Often times it’s a good idea to disable these latter tabs for your clients.
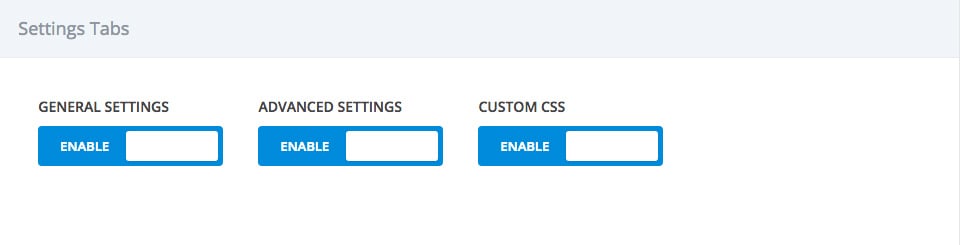
Settings Types
In addition to being able to disable entire settings tabs, you can also control the types of settings available within those tabs. This gives you even more fined tuned control over what your clients can edit. For example, you might want to only allow your clients to control the Text content of modules, but stop them from adjusting colors and layout options.
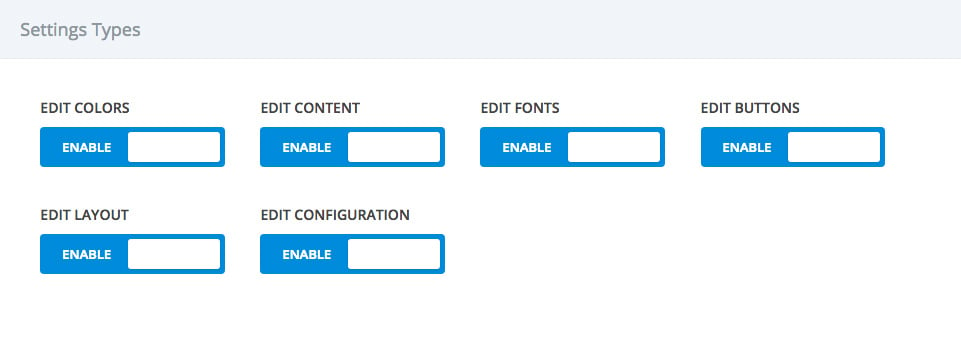
Module Use
Finally, you can also disable the use of entire modules. When a module is disabled for a user, they will be unable to edit modules of that type or add new modules of that type to the page. For example, you may want to disable every mode except for the Text and Image modules if you really want to keep things streamlined for your clients.